Are You Spending Too Much To Stay Online? Check Out 5 Ways To Save Your Mobile Data
How fast your data is exhausted depends on how you use your phone. As smartphones are getting increasingly smarter, the amount of data they pull from the Internet is increasing. For example, as you get instant updates about what your friends are doing, no matter where you are, or get weather warnings when out and about, it means that some apps on our phones are taking liberal chunks out of your mobile data.
The fact that you are spending more time browsing the Internet streaming music or video will also gobble up your data in a hurry.
Fortunately, your devices have plenty of options to help you save mobile data and here are five ways you can do that:
1. Get your Facebook to behave
Facebook is one of the more ravenous apps when it comes to consuming your mobile data. However, there are a number of ways in which you can limit how much data Facebook uses, while still being able to check what your friends and family are up to.
Start by opening the Facebook app and tapping the three horizontal lines icon at the top-right of the screen, then scroll down until you see App Settings. Tap this, then tap Autoplay.
Facebook automatically plays videos when you view your timeline, and this can soak up a lot of mobile data, so set this option to either On Wi-Fi Connections Only or Never Autoplay Videos.
2. Use apps offline
A good way of saving mobile data on Android is by finding out which of the apps you use have an offline mode. For example, Youtube enables you to save music and playlists to your device so you can listen to them without streaming.
By making your most-played songs and playlists available offline you could save yourself a lot of data – just make sure you download the songs while you’re connected to a Wi-Fi network.
Apart from Youtube, other apps such as Google Maps will now work offline, so it’s worth looking to see if your favourite apps feature an offline mode.
3. Make sure apps aren’t auto-updating
There are apps that automatically download updates while not connected to a Wi-Fi network and this is another thing that eats up your data.
To make sure apps aren’t downloading these potentially large updates while you’re away from home and using mobile data, open up the Google Play Store and swipe from the left-hand side of the screen to open the Google Play Store menu.
Scroll down the menu and tap on Settings then make sure that under ‘Auto-update apps’, ‘Auto-update apps over Wi-Fi only’ is selected.
4. Limit how often apps sync, and what they update
While you may want certain apps to continue to fetch data from the Internet, you can still limit the amount of mobile data they consume by setting how often they connect to the Internet to sync. For example, if you don’t need to know straight away that you’ve got a new email then you can change your email app to only check for new emails every hour.
Some email apps, such as Gmail, use push notifications for email, which means you can’t change how regularly they sync (as the app will tell you as soon as you get a new email), but you can prevent it from downloading images in emails while on mobile data.
To do this open up settings and tap on ‘Data usage’. Scroll down to find Gmail and tap on it, then tap on ‘App settings’. Select the account you use with the Gmail app, then make sure there’s a tick next to ‘Auto-download attachments to recent messages via WiFi’.
You can also tap on ‘Always show’ under where it says ‘Images’ and change it to ‘Ask before showing’.
5. Restrict background data
Many apps will access the Internet while running in the background and only help themselves to small bits of data every now and again.
However, if you have a lot of apps this can soon add up, so you may find your data disappearing a lot faster than you’d like.
There’s an easy way to restrict which apps use your mobile data connection in the background.
On the same page as the graph showing your data usage (also found by opening up Settings and tapping “Data usage”) you’ll see a list of apps arranged by how much data they’ve used. If you want to prevent an app from using data in the background, tap on it and select ‘Restrict app background data’.
Source: Sun News


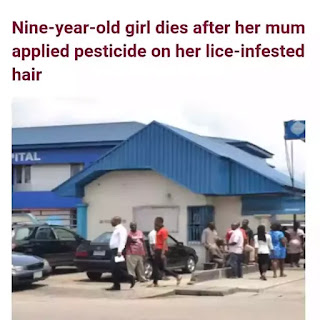
Comments
Post a Comment